My first use of a computer was on Microsoft Windows. Making a switch to the macOS was a whole different ball game. Learning a few tricks and shortcuts to the macOS to make working relatively easy and cool took time, but was definitely worth it. Why not learn a few new things that make your virtual life easier, now that most people are stuck inside due to coronavirus lockdowns and quarantines?
Are you running a macOS Catalina or a prior version of the operating system? You can still do all of these simple things to stay organized and get more done on your MacBook Pro, MacBook Air, iMac or Mac Pro.
Check out a few tips and tricks for the macOS. Things that you may not have known your Mac could do.
1. Turn your desktop folders into emoji
Make your desktop folder icons easier to differentiate (and just more fun) by turning each folder into the emoji of your choice. Here’s how to do it:
- Create a folder on your desktop by clicking File > New folder.
- Do a Google Image search for the emoji you want (e.g. “heart emoji” or “star emoji”).
- Drag the image you want to your desktop.
- Double-click the image to open it in Preview.
- To make the image transparent, press the markup icon (it looks like a magic wand), click the background of the image so that a moving outline appears around it and click Edit > Cut.
- Click the markup icon again, and click and drag a box around the emoji.
- Click edit, select all. Press Command + C.
- Go back to the original folder you created on your desktop and right-click on it.
- Click Get Info.
- In the screen that pops up, click the blue folder icon and press Command + V. You should see your emoji appear.
Also Read:
– Apple Announces The New MacBook Air That Costs Only $999
– Apple To Extend The Longevity Of MacBook Batteries In New Update
– macOS Catalina: How To Download And Install
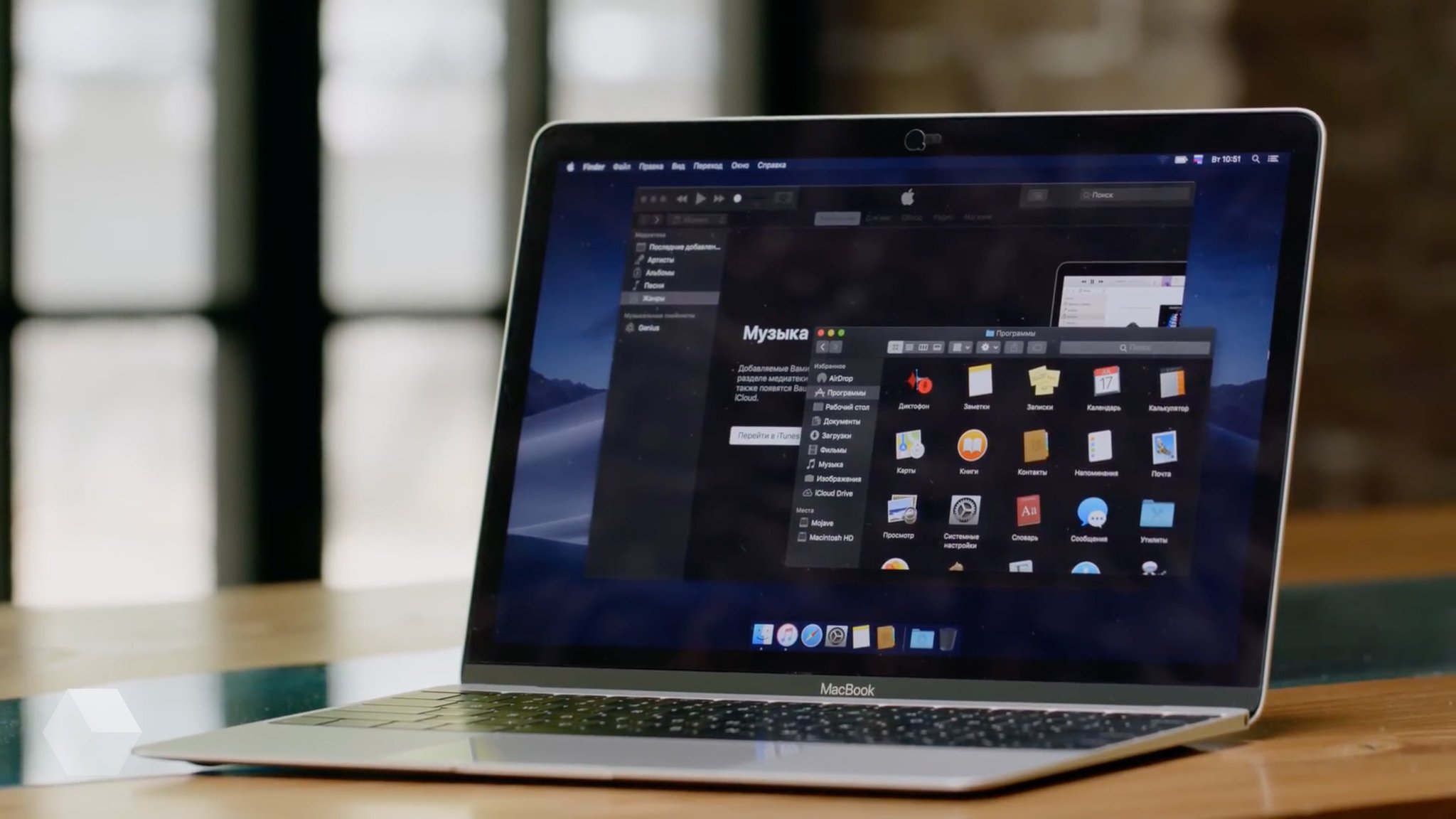
2. Bypass and reset your password when you get locked out
- Turn off your Mac.
- Press and hold Command + R, and then press the power button.
- Hold Command + R until you see a progress bar appear below the Apple logo on the screen. Your Mac will now be in Recovery Mode.
- In the menu bar, click Utilities > Terminal. A window will pop up. Type “resetpassword” as one word, without quotes, and press Return.
- Close the Terminal windows and you will find the Reset Password Tool. You’ll see a list of all user accounts on your Mac — if you reset the password for your account, you’ll have to set a new one for every other user, too.
Apple ID:
- After entering the wrong user password a few times, you might be asked if you want to reset it with your Apple ID. Or you can click the question mark icon in the password text field, followed by the arrive icon, to call up the same process.
- Enter your Apple ID email address and password. A pop-up alert will let you know that a new keychain that stores your passwords will be created. Click OK.
- Follow the rest of the prompts to create a new password for your user account.
3. How To Sign documents in the Preview or Mail app
Never have to go through the difficult process of printing out a pdf, to sign and then re-scan back in. With a Mac device, you are allowed to sign documents directly on your device in the Preview or Mail app.
This tip or trick can be done in different ways and in different apps or programs, including saving a scanned copy of your signature on a piece of white paper and adding it in as an image in a given document. If you are working in the Mail app here’s what to do:
- Drag the PDF into an email message, hover over the PDF, click the button with a down arrow at the top right and click Markup.
- Click the box at the top that looks like a signature.
- Click Trackpad to sign your name with your mouse on the trackpad, or click Camera sign your name on white paper and take a photo of it with your computer’s webcam. You can also save a signature to reuse.
4. Create a keyboard shortcut for anything you want
On the Mac keyboard shortcuts, press Command+C to copy text and Command+V to paste it. But you can also create your own shortcut to access any menu option you like.
- Go to System Preferences > Keyboard > Shortcuts > App Shortcuts, and click the + icon.
- A box will pop up allowing you to choose the application you want, the name of the menu command and the keyboard shortcut of your choice.
- After you’re done, tap Add.
5. Hide or customize the menu bar
Don’t want to see the Menu bar on your Mac unless you need it? Go to System Preferences > General, and click Automatically hide and show the menu bar.
If you want to keep your Menu bar and customize it, you can hold Command and drag the icons into different places, or remove them altogether.
For your daily dose of tech, lifestyle and trending content, make sure to follow Plat4om on Twitter @Plat4omLive, on Instagram @Plat4om, on LinkedIn at Plat4om, and on Facebook at Plat4om. You can also email us at info@techtalkwithtdafrica.com. Finally, don’t forget to subscribe to our YouTube channel HERE.

